项目如何让自动化测试工具(AutoRunner)来做软件测试呢?这个工具是怎么用的?
作者:AutoRunner 发布时间:[ 2020/5/25 14:02:02 ] 推荐标签:
AutoRunner是自动化的功能测试工具。功能测试的目标是根据 GUI 的界面或者报表来检查软件的实际功能是否和需求定义的功能相一致。
AR使用方法 :
1.新建项目
a) 在项目管理器空白区域,右键鼠标,选择新建项目。
b) 输入项目名后,点击[确定],在初次打开autoRunner时选择的用于存放测试文件的文件夹里会有一个以项目名称为名的文件夹,各种测试脚本,参数表都存放在这里。
2.新建脚本
a) 在项目名上右键鼠标,选择新建脚本 。
b) 输入脚本名(最好是英文和数字),点击[确定]后,在右边脚本编辑区域,会打开脚本页 。
3.录制脚本
a) 点击工具栏 ,或者点击菜单栏 。
b) 点击开始录制后, 会弹出对话框 。根据自己需要,选择是否记录击键和记录时间间隔,选好后点击[确定]。
c) 点击[确定]后,开始录制测试过程,autoRunner会自动最小化,在屏幕右下打开录制过程记录窗口,此时,开始测试操作。
4.编辑测试脚本
a) 录制完成后,在脚本编辑区域会生成本次操作的脚本;b) 如果需要在脚本中增加循环或者对当前步骤的某个对象的属性值进行验证,可以在脚本编辑区域,右键鼠标。c) 增加验证 ,在脚本编辑区域空白处右键鼠标,选择注意光标位置,会在光标处插入代码。
5.查看对象库
1) 在工具栏点击,打开对象库。
2) 这里需要查看,脚本中用到的对象,在对象库中是否都有,如果缺少,运行脚本时会出错。对象不足时,可以点击对象库左下的[增加对象]按钮,会像录制时一样,此时选择需要的对象,录制好以后停止录制。
6.编辑参数
a) 在控制台标签页上点击[参数表],打开参数表 。b) 对参数表进行设置。
7.执行脚本
a) 点击工具栏,或者点击 菜单栏,开始执行脚本。
b) 执行开始后,autoRunner会自动最小化,程序会完整重复录制的过程。运行结束后,在autoRunner控制台会打印出本次脚本执行情况。
相关推荐

更新发布
常用的选择回归测试的方式有哪些?
2022/6/14 16:14:27测试流程中需要重点把关几个过程?
2021/10/18 15:37:44性能测试的七种方法
2021/9/17 15:19:29全链路压测优化思路
2021/9/14 15:42:25性能测试流程浅谈
2021/5/28 17:25:47常见的APP性能测试指标
2021/5/8 17:01:11系统性能测试及调优前期准备
2021/4/15 14:41:29国内比较好用的5款测试管理工具
2021/3/25 17:23:31











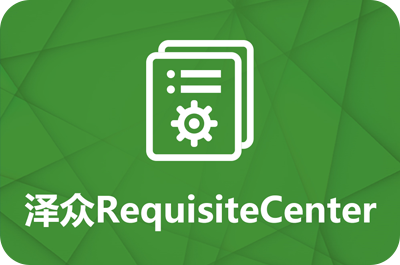

 sales@spasvo.com
sales@spasvo.com