自动化测试工具AR进阶功能之脚本调用和视图模式合理使用
作者: 发布时间:[ 2020/5/27 10:10:54 ] 推荐标签:
上期我们讲过自动化测试工具AutoRunner(简称AR)的进阶功能:函数调用和合理使用效果,想必大家都有所了解,那今天我们来聊一聊AutoRunner(简称AR)的进阶功能:脚本调用和视图模式合理使用,结合实际案例,给大家看一下软件界面效果。
1.AutoRunner脚本调用
自动化测试工具AutoRunner脚本的调用,在脚本的录制和平常的脚本维护过程中,我们一般都会选择将脚本尽量的小巧化,这样既方便对脚本的逻辑的审查和脚本的日常维护,但是我们的测试过程中通常都会涉及到多场景的混合或叠加,这个时候我们发现一个个的脚本单独执行已经完成不了我们的才会任务,这个时候就需要我们把一个个的小脚本串联起来去执行,实现我们的测试,AutoRunner脚本调用的语句是:ar.callScript("lianxi33.bsh");
这个有一点需要注意的就是:被调用的脚本和调用的当前脚本在同一项目下:
下面我们试着用一用这个神奇的功能,在脚本lianxi22.bsh里面,我录制登录的操作,在脚本lianxi33.bsh里,录制新增客户的脚本;然后再脚本lianxi22.bsh里面调用lianxi33.bsh,实现登录完成后直接新建联系人的整个测试过程:
执行下调用后的脚本,看下是否能帮我们实现既定的目标:
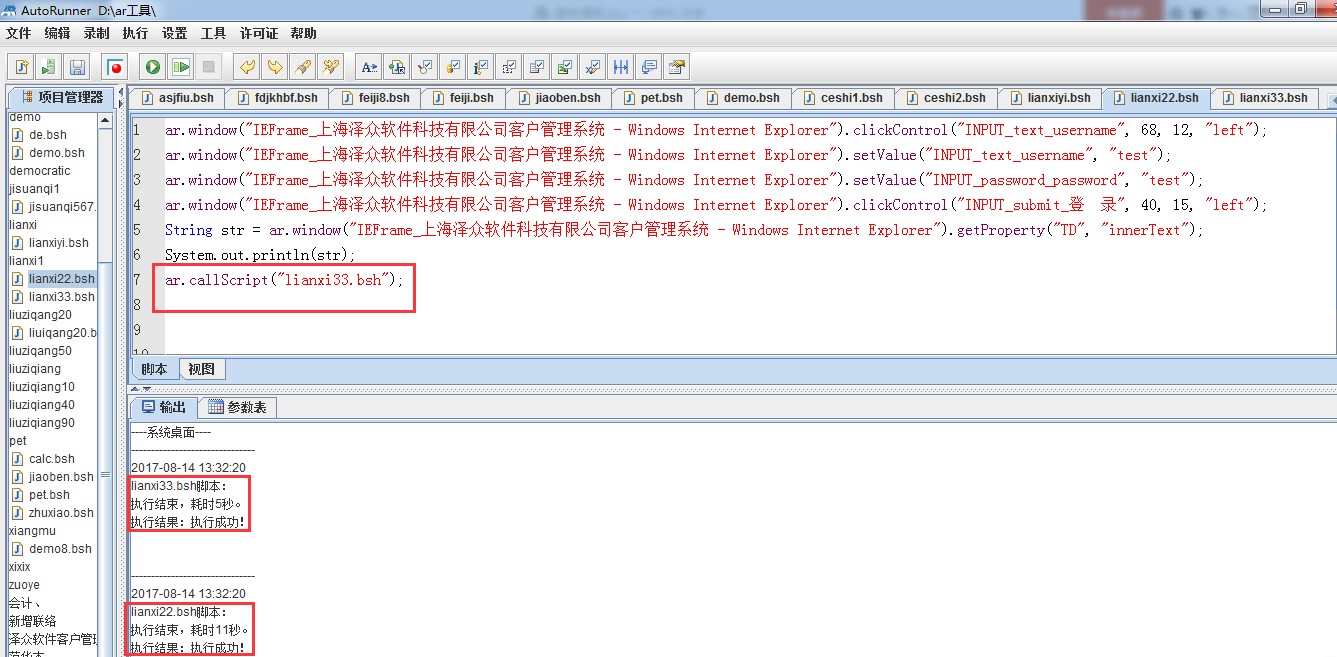
脚本执行完成,确实我们的计划完成!
2.AutoRunner视图模式的合理使用
自动化测试工具AutoRunner视图模式下我们可以看到的是对象的呈现形式,这个时候我们可以把通过强抓模式获取下来的对象,通过拖拽的方式添加到脚本当中去,这样可以有效地解决,通过普通方式获录制不下来脚本的问题,其实做这个功能就是为了,以后自动化工具的使用无脚本化做一个准备。下面我们就具体地看下这个视图怎么样去使用的:来看一个例子,在录制一个登陆界面的时候假设我们要录制的界面的有些元素通过一般的录制方式录制不下来,那么我们可以通过强抓的方式获取对象,做法是同时按住ctrl和alt键,然后拖动鼠标到被测对象上,直到被测对象上出现红框,那么该对象就会被抓取下来,但是这种做法是不会产生脚本而是在对象库里生成一个对象,我们进入到视图模式下就会发现,有所有被我们录制下来的对象,包括一般录制和强行获取的,这个时候我们通过拖拽已有的对象的方式把对象拖到脚本里面,这样就可以产生脚本了:
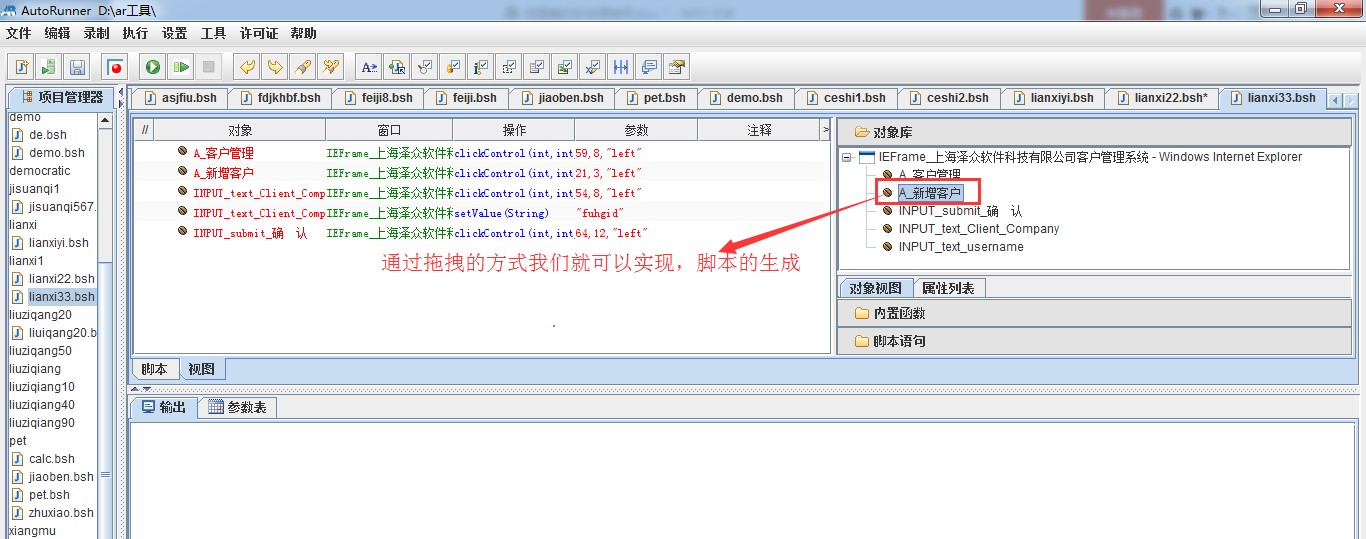
生成的脚本可以正常执行!
ar.window("IEFrame_上海泽众软件科技有限公司客户管理系统 - Windows Internet Explorer").clickControl("A_客户管理",59,8,"left");
ar.window("IEFrame_上海泽众软件科技有限公司客户管理系统 - Windows Internet Explorer").clickControl("A_新增客户",21,3,"left");
ar.window("IEFrame_上海泽众软件科技有限公司客户管理系统 - Windows Internet Explorer").clickControl("INPUT_text_Client_Company",54,8,"left");
ar.window("IEFrame_上海泽众软件科技有限公司客户管理系统 - Windows Internet Explorer").setValue("INPUT_text_Client_Company","fuhgid");
ar.window("IEFrame_上海泽众软件科技有限公司客户管理系统 - Windows Internet Explorer").clickControl("INPUT_submit_确 认",64,12,"left");
下面我们执行脚本:
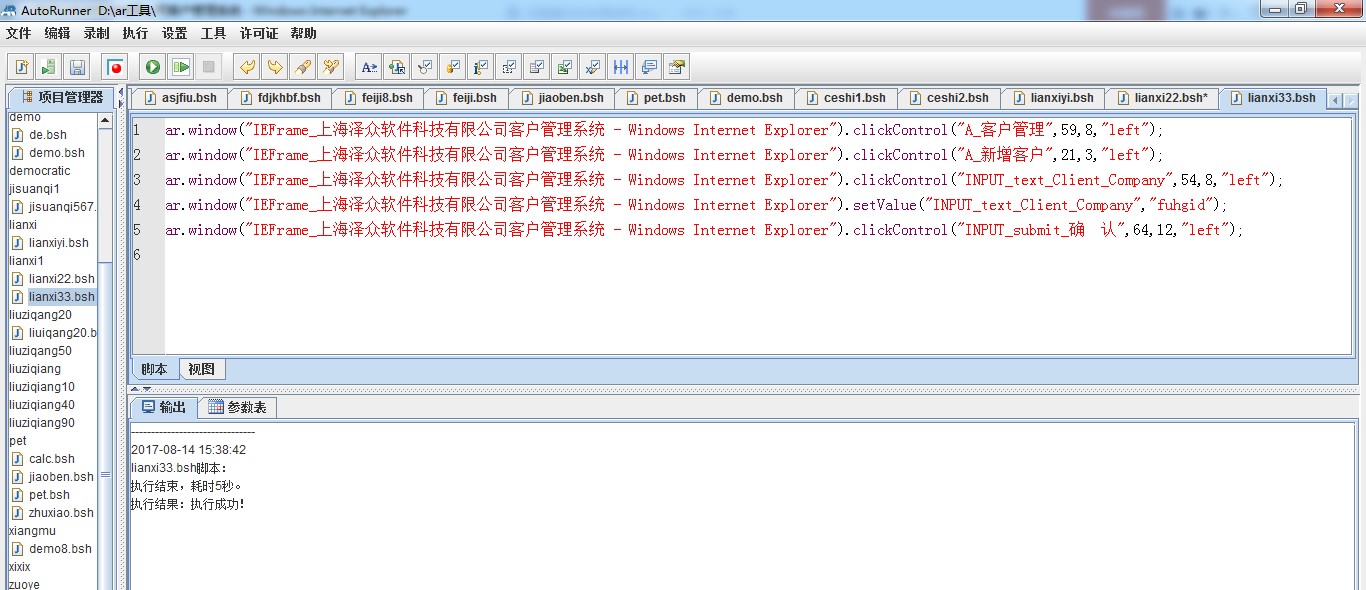
脚本执行成功,我们离我们的目标又近了一步!
相关推荐

更新发布
常用的选择回归测试的方式有哪些?
2022/6/14 16:14:27测试流程中需要重点把关几个过程?
2021/10/18 15:37:44性能测试的七种方法
2021/9/17 15:19:29全链路压测优化思路
2021/9/14 15:42:25性能测试流程浅谈
2021/5/28 17:25:47常见的APP性能测试指标
2021/5/8 17:01:11系统性能测试及调优前期准备
2021/4/15 14:41:29国内比较好用的5款测试管理工具
2021/3/25 17:23:31











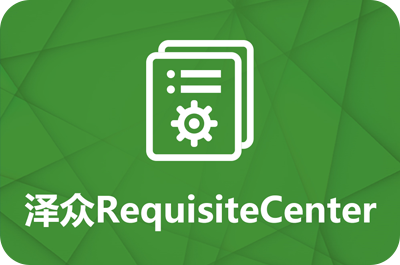

 sales@spasvo.com
sales@spasvo.com