如何使用自动化测试工具AR录制火狐浏览器和Edge浏览器脚本?
作者:AutoRunner 发布时间:[ 2020/6/11 17:48:58 ] 推荐标签:
自动化测试工具AutoRunner经过版本的更新,现在已经支持多种浏览器的脚本录制,除了前面版本经典的IE浏览器和谷歌浏览器,现在还新增了两种浏览器的脚本录制,分别为火狐浏览器和Edge浏览器。考虑到火狐浏览器用户群庞大、网络体验优良、界面人性化以及集成多种有用功能的优点,支持火狐浏览器的录制自然符合许多用户的需求。而Edge浏览器为win10自带浏览器,目前win7系统濒临淘汰,客户使用的系统多偏向win10,现在生产的电脑基本自带win10系统,所以支持录制win10自带的Edge浏览器也是不可或缺的。那么,我们如何使用AutoRunner录制火狐浏览器和Edge浏览器脚本呢?录制这两款浏览器又与之前的谷歌浏览器有何不同呢?
首先,我们打开AutoRunner,在菜单栏【设置】中找到录制设置,然后在录制选项中可以选择Edge浏览器和火狐浏览器。
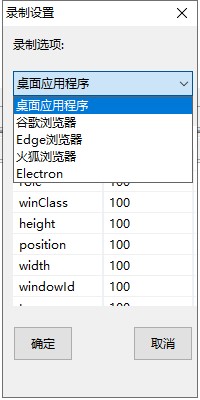
下面我们先来了解一下火狐浏览器录制脚本的流程:
第一步,在录制方式设置为火狐浏览器的前提下,点击录制按钮,弹出火狐浏览器和录制框;
第二步,点击火狐右上角设置中的附加组件选项,然后点击弹出页面右上角的设置图标,选择调试附加组件选项,如下图所示;
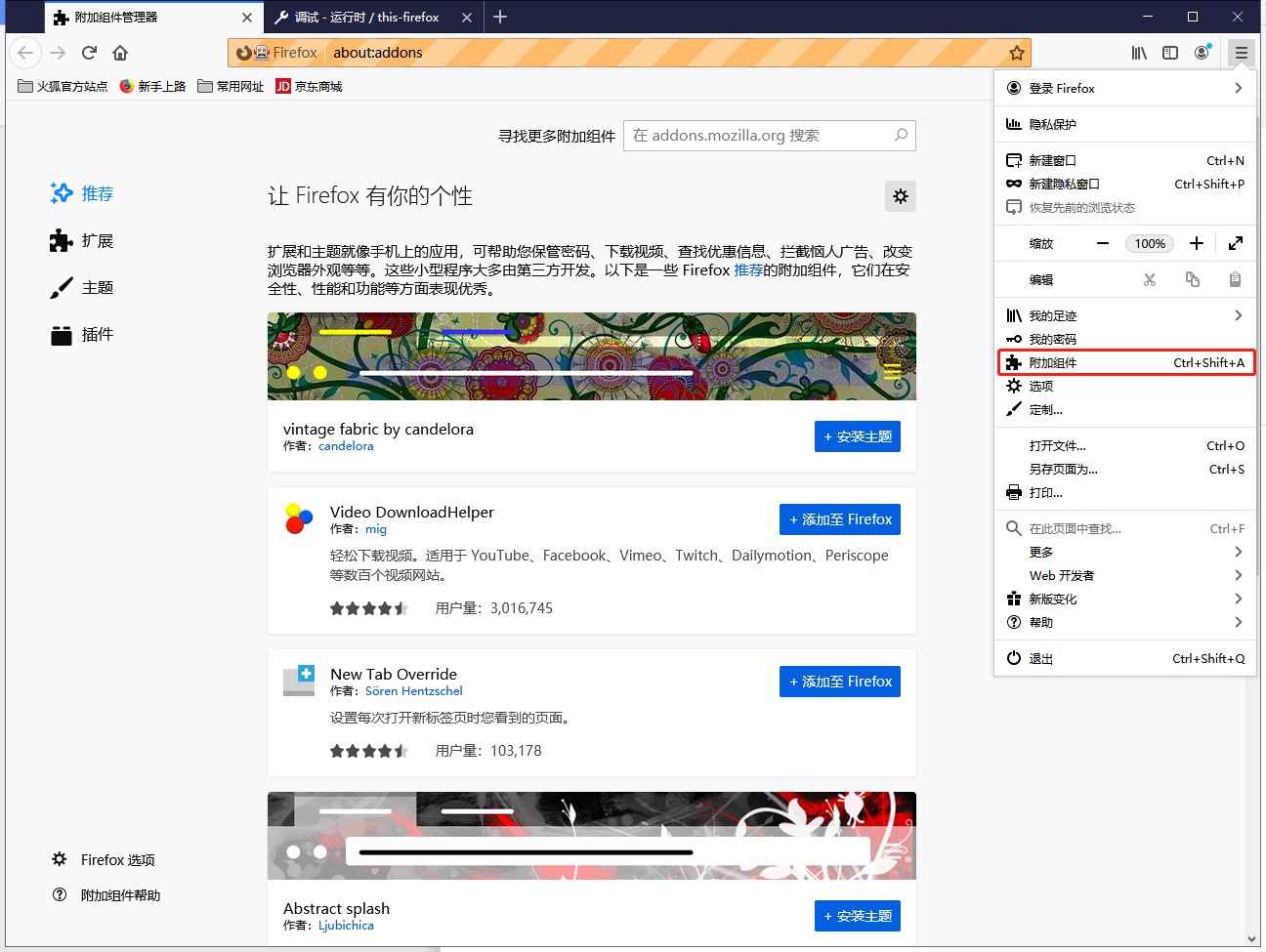
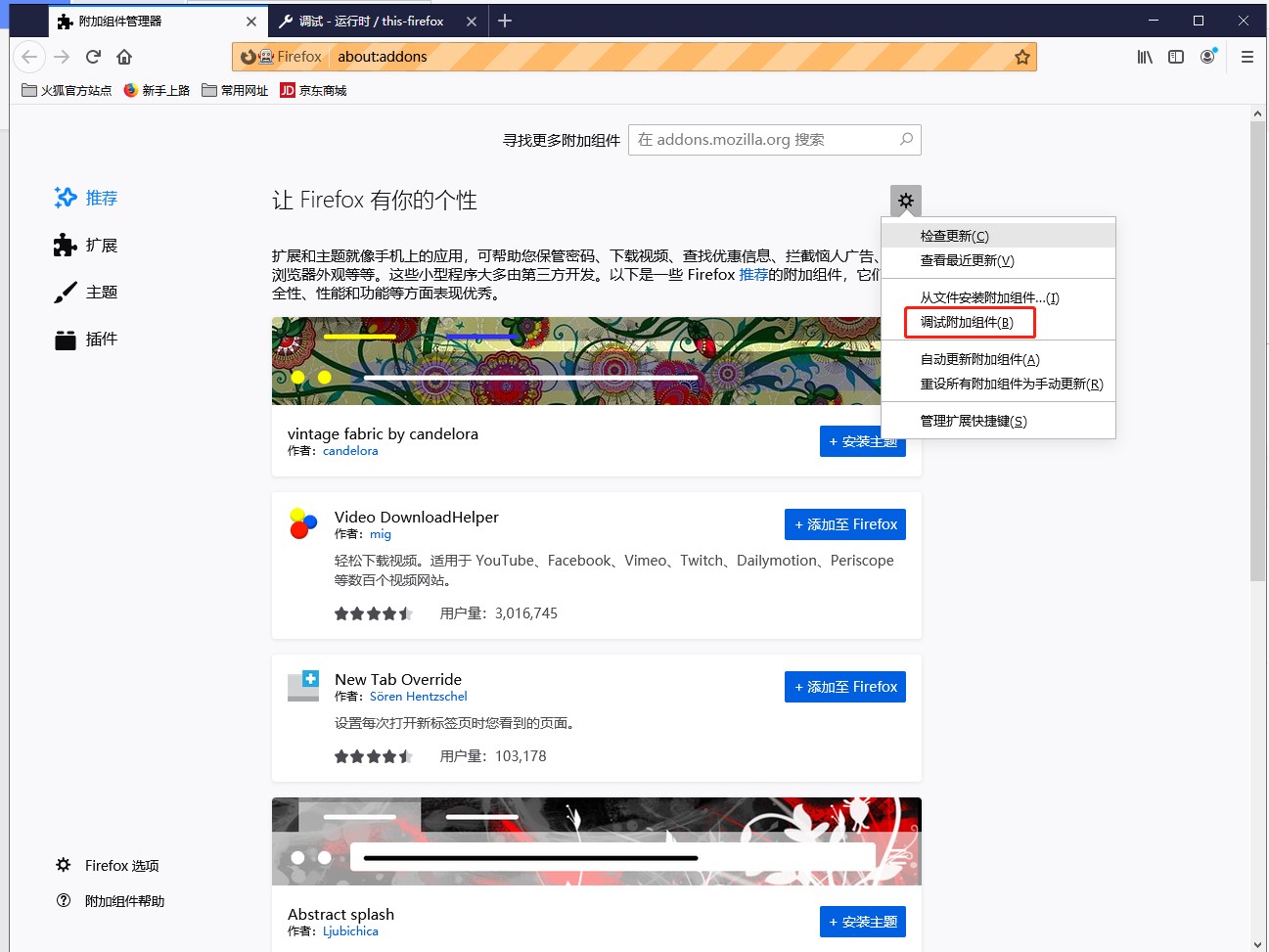
第三步,我们点击临时载入附加组件,找到AR安装目录下的火狐浏览器插件,如下图所示组件即加载成功;
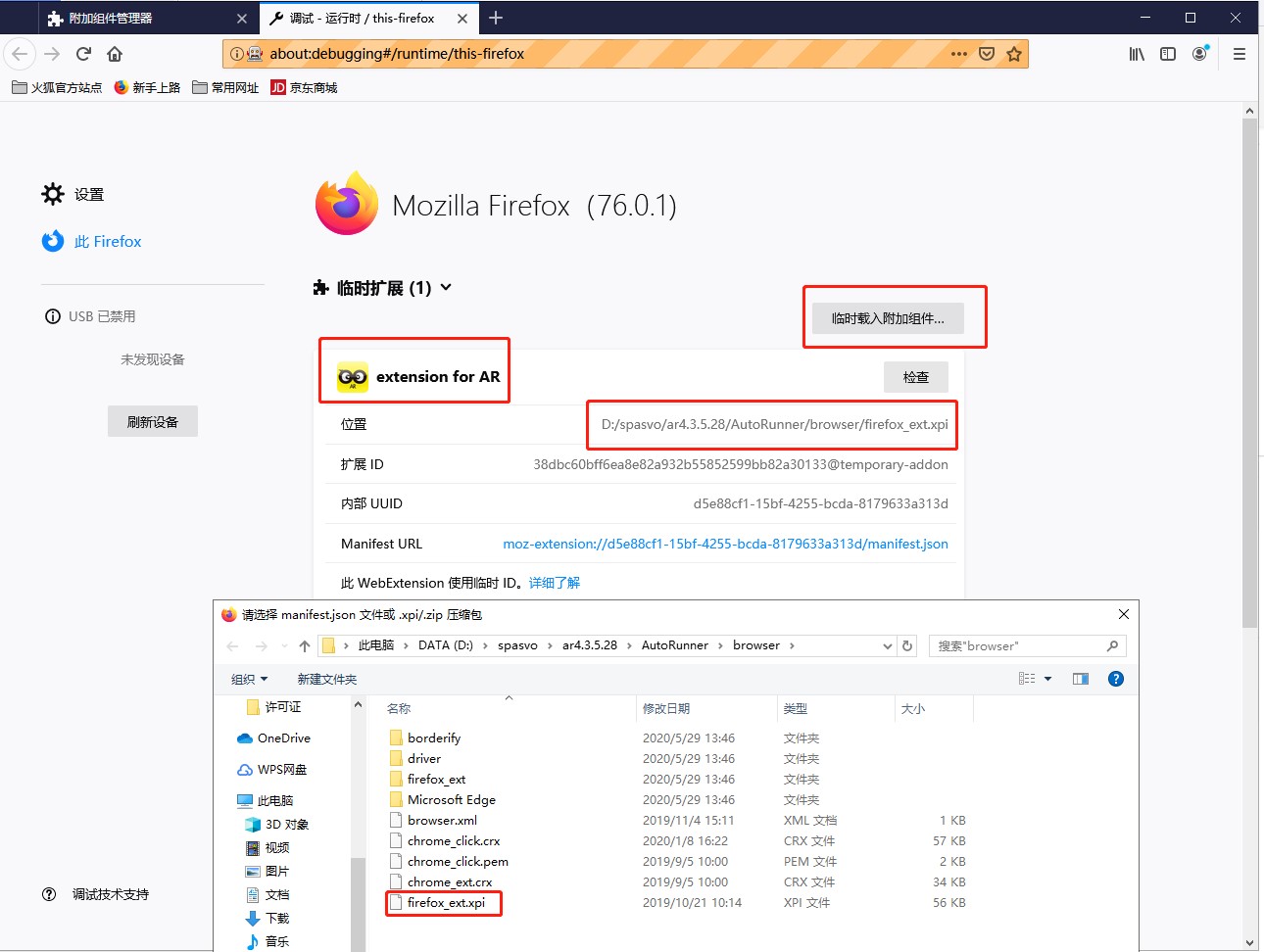
第四步,我们可以开始脚本的录制,录制过程与谷歌一致,在火狐上操作完,点击停止即可生成对应的脚本。
接着我们再来了解一下Edge浏览器录制脚本的流程:
第一步,与火狐浏览器不同,Edge浏览器需要先使用管理员身份执行“DISM.exe /Online /Add-Capability /CapabilityName:Microsoft.WebDriver
~~~~0.0.1.0”命令,如下图所示;
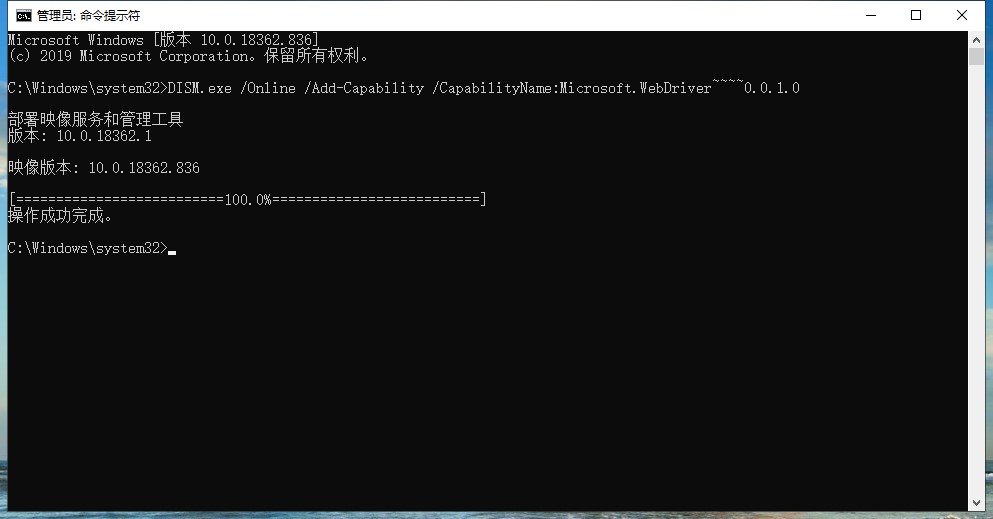
第二步,在录制方式设置为Edge浏览器的前提下,点击录制按钮;
第三步,点击Edge右上角设置中的扩展选项,然后点击加载扩展,选择AR安装目录下的“Microsoft Edge”文件,如下图所示;
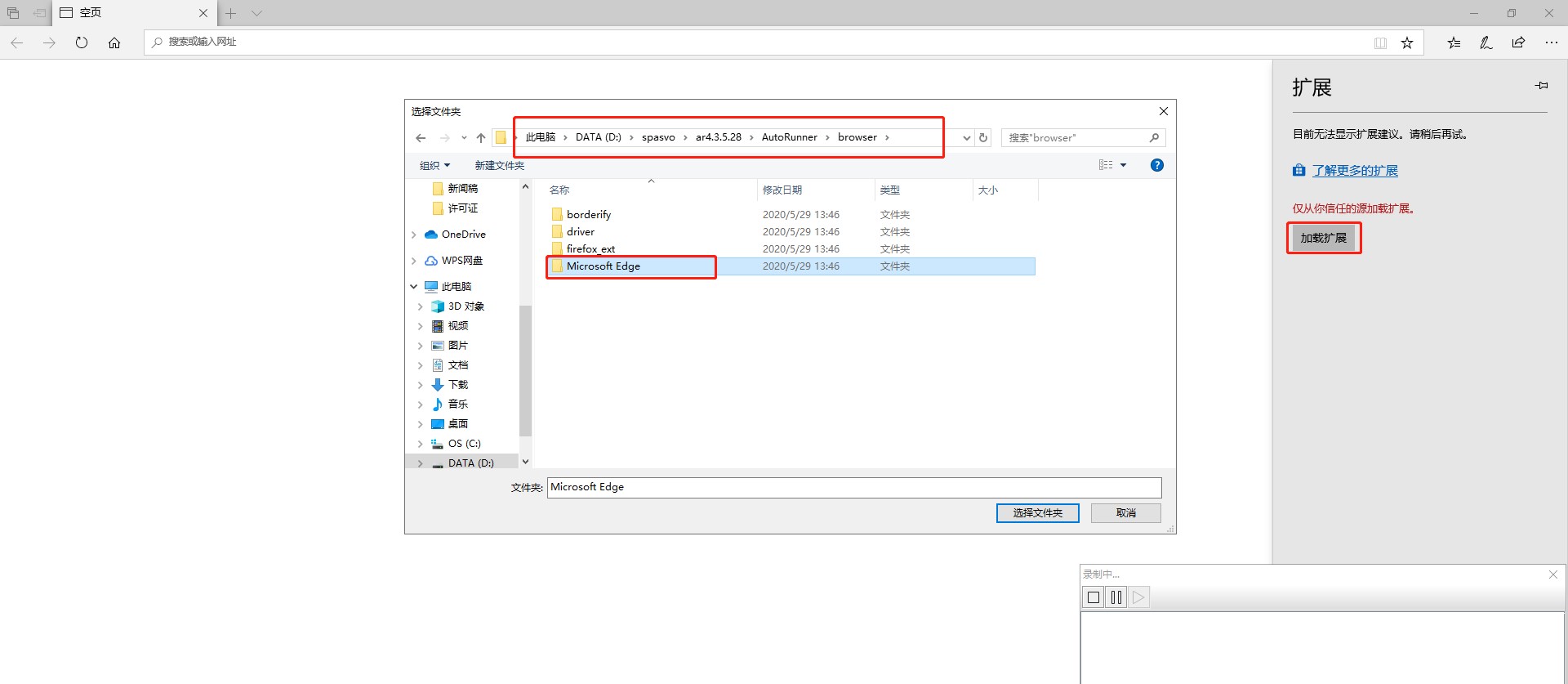
第四步,我们可以开始脚本的录制,录制过程与谷歌一致,在Edge上操作完,点击停止即可生成对应的脚本。
相关推荐

更新发布
常用的选择回归测试的方式有哪些?
2022/6/14 16:14:27测试流程中需要重点把关几个过程?
2021/10/18 15:37:44性能测试的七种方法
2021/9/17 15:19:29全链路压测优化思路
2021/9/14 15:42:25性能测试流程浅谈
2021/5/28 17:25:47常见的APP性能测试指标
2021/5/8 17:01:11系统性能测试及调优前期准备
2021/4/15 14:41:29国内比较好用的5款测试管理工具
2021/3/25 17:23:31











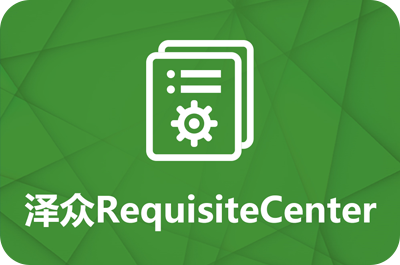

 sales@spasvo.com
sales@spasvo.com