WinRunner使用小技巧
作者:网络转载 发布时间:[ 2015/5/4 13:32:05 ] 推荐标签:软件测试工具 Mercury
一、通配符
![内容].*(空格)
如:!Form.*,表示为“Form”+任何字符串
!.*Form,表示为任何字符串+“Form”
二、文件路径
\
TSL语言中,文件路径要用“\”表示
三、控件识别问题
有时录制脚本时发现有的控件识别不了(比如WEB页面中的标准控件识别不了),
可能由以下情况造成:
1.启动WinRunner时没有加载相应的Addin;
2.WinRunner在应用程序之后启动;
3.可用虚拟控件
四、建立数据库检查点
有的人发现建立数据库检查点时不能建立新的查询,觉得很奇怪,这是因为系统中没有安装Microsoft Query的缘故。Office 2003中有Microsoft Query的安装,不过缺省是不安装Microsoft Query的,只要运行Office 2003的安装程序,在更改安装中将Microsoft Query设为从本机运行,确定安装即可。
五、自动加载GUI Map文件
static test_Path=getvar("testname");#得到测试用例的路径
static guifile_path=test_Path&"\GUI_File.gui";
#GUI Map文件名,建议将GUI Map文件保存在测试脚本的目录中,如果不是,
将这里改为相应的路径或相对路径
GUI_unload_all();#清空已经加载的GUI Map
GUI_load(guifile_path);#加载GUI Map文件
report_msg(test_Path);#报告路径,调试脚本时用,正式执行可以不要
WinRunner是一个黑盒测试工具,可以启动任何程序,模拟所有的键盘和鼠标的输入,检查输出的数据。一般来说,测试一个软件可以分为几个步骤:启动程序、输入数据(键盘和鼠标操作)、检查输出,WinRunner可以实现这些操作,做到自动化执行。
一般使用方法
1、启动WinRunner后,会自动弹出“Add-In Manager”窗口,一般不需要选择,直接按“OK”可以了。
2、“主菜单-File-New”,创建新的项目
3、“主菜单-Create-Record-Context Sensitive”,开始录制测试过程
4、运行被测程序,输入数据,测试各种功能
5、“主菜单-Create-Stop Recording”,结束录制
6、重新运行录制好的流程,注意起始环境与录制前一致
7、流程能正确运行后,设置断点,让流程运行到适当的地方插入检查输出的语句
8、“主菜单-Create-GUI CheckPoint”可插入检查窗口对象属性的语句
9、“主菜单-Create-Bitmap CheckPoint”可检查对象的整个图象是否正确
10、“主菜单-Create-Database CheckPoint”可检查数据库的数据是否正确
11、“主菜单-Create-Get Text”可获取对象中某个位置上的字符串(用From Screen Area可以获得定位数据),之后可进行比较或赋值到其它地方
12、可以用“report_msg”函数输出测试结果,“&”是连接符
13、让流程完全自动执行,不在遇到错误时中止,可以在“主菜单-Setting-General Options”中配置“Break when verification fails”
高级使用方法
1、“主菜单-Create-Record-Analog”,可以完全模拟鼠标的运动,例如不按键时鼠标的移动。
2、可以用function自定义函数,注意要用“auto”在函数开始的地方定义变量
3、可以用call调用其它流程,流程中传递参数,可以在被调用流程“主菜单-File-Test Properties”里面设置
注意事项:
1、WebTest的流程只是重现键盘和鼠标的操作,不会等待被测程序产生结果才进行后面的操作。如果被测程序运行缓慢,可能会造成不同步,这时可以用“wait”函数和“web_sync”函数。
2、WinRunner7.01的WebTest插件不支持IE6,支持win2000自带的IE5
3、如果函数中的语句语法有问题,流程执行的顺序将难以预料
相关推荐

更新发布
常用的选择回归测试的方式有哪些?
2022/6/14 16:14:27测试流程中需要重点把关几个过程?
2021/10/18 15:37:44性能测试的七种方法
2021/9/17 15:19:29全链路压测优化思路
2021/9/14 15:42:25性能测试流程浅谈
2021/5/28 17:25:47常见的APP性能测试指标
2021/5/8 17:01:11系统性能测试及调优前期准备
2021/4/15 14:41:29国内比较好用的5款测试管理工具
2021/3/25 17:23:31











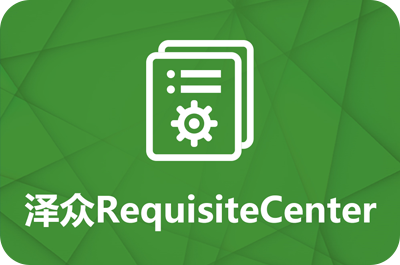

 sales@spasvo.com
sales@spasvo.com