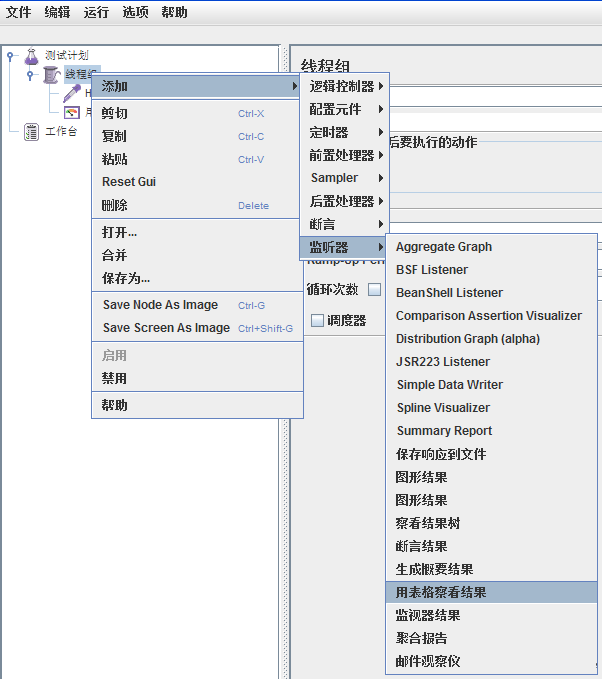
弹出界面如下图:
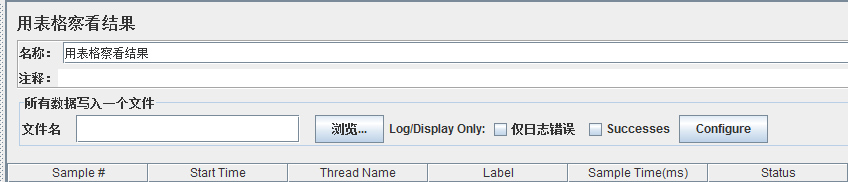
当然,你也可以选择其他查看方式,你也可以看到在监听器菜单中,有好多种方式。
四、 运行
好了,现在我们终于可以运行了!
选择菜单项运行->启动,如下图:
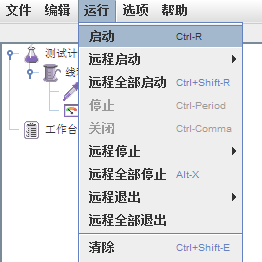
当然,在运行前,你得把所有修改都保存了。
运行后的结果表格如下:
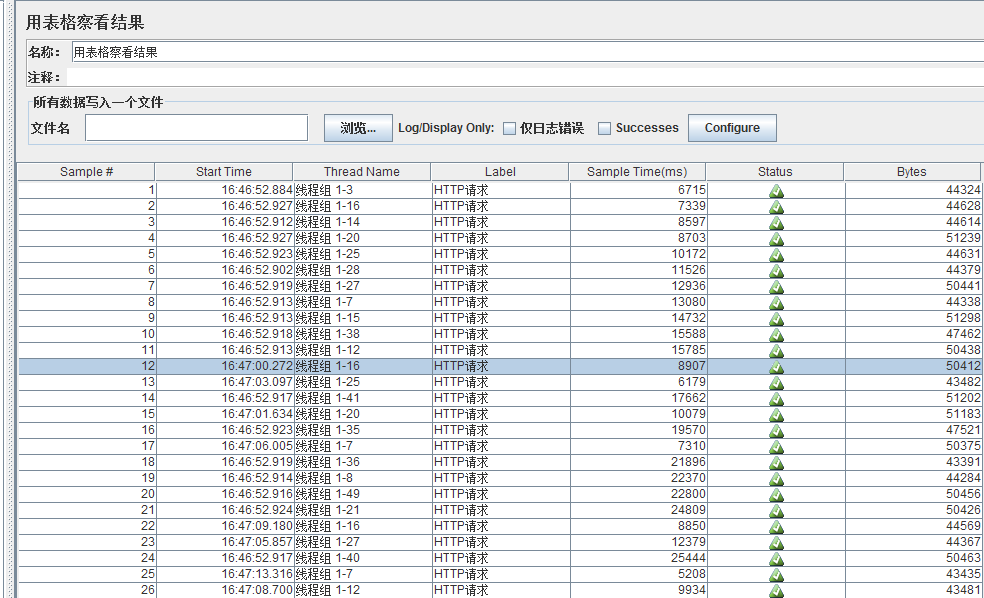
各属性如下:
Sample:每个请求的序号
Start Time:每个请求开始时间
Thread Name:每个线程的名称
Label:Http请求名称
Sample Time:每个请求所花时间,单位毫秒
Status:请求状态,如果为勾则表示成功,如果为叉表示失败。
Bytes:请求的字节数
如果Status为叉,那很显然请求是失败了,但如果是勾,也并不能认为请求一定完全成功了,因为还得看Bytes的字节数是否是所请求网页的正常大小值,如果不是则说明发生了丢包现象,也不是完全成功。
在下面还有几个参数
样本数目:也是上面所说的请求个数,成功的情况下等于你设定的并发数目乘以循环次数。
平均:每个线程请求的平均时间
新样本:表示服务器响应后一个请求的时间
偏离:服务器响应时间变化、离散程度测量值的大小,或者,换句话说,是数据的分布(这个我不是很理解)。
在上面的参数中,我个人认为只要看Status和Bytes这两个够了。
好了,主要的介绍这么多了,其实Jmeter做压力测试的范围远远不止于对Web,它还可以用于Java小服务程序、CGI 脚本、Java 对象、数据库, FTP 服务器等等,更多的使用可以根据自己的需要去研究掌握。
后还提到的一点是:你一定注意到了,HTTP请求和结果查看都是在线程组这一节点下创建的,其实,你也可以不用一定要在线程组下创建,你在测试计划下建立也可以,但创建在线程组下面可以使得我们的测试意图一目了然,也是我们的HTTP请求和结果查看都是基于我们设定的线程组的。