Wireshark和TcpDump抓包分析心得
作者:网络转载 发布时间:[ 2013/1/16 11:05:39 ] 推荐标签:
图1中标注出三快区域,R1区域用来显示简单的数据包信息,我们用tcpdump抓包的时候,默认情况下也是显示成这样的;R2区域用来显示选中的数据包的详细信息,细心一点会发现他是按照TCP/IP四层结构显示的,第一行是数据链路层的信息,第二行是网络层信息(IP协议),第三行是传输层信息(TCP协议),第四行是应用层信息(HTTP协议),可以展开每一行用来观察具体的内容;R3区域是用来显示此数据包的真实面目。我们在R1和R2区域看到的信息都是Wireshark整理以后给我们看的,抓包的真实数据实际上是一堆二进制序列,用ultraedit打开google.cap文件可以看到是一些数字,如图2所示。

图2 抓包文件长的样子
使用Wireshark抓包非常容易,直接点击按钮(工具栏第三个按钮)(工具栏第一个按钮)开始抓包了,会发现只要一点击这个按钮,立刻显示抓到包了,这是因为Wireshark默认在混杂模式下抓包,只要经过网卡的数据包都抓取下来(当然这台机器要连在网络中,如果没有数据流过当然没有包可抓),点击按钮停止此次抓包。
如果机器上安装了多块网卡,Wireshark默认选择第一张网卡抓包,如果等抓包完成了,这是发现选错了网卡是一件极度郁闷的事情。点击按钮可以在抓包之前选择抓哪张网卡。

图3 选择网卡
我机器上只有一张网卡,另外两个是安装Vmware时的虚拟网卡,可以看到虽然Packets上面已经有数据了,实际上需要点击Start才开始抓包。
解决了选择网卡的问题以后,考虑如果过滤抓包内容,点击菜单栏上的” Capture” > “Options”可以看到制定抓包规则的界面,如图4所示。

图4 制定抓包规则
图4可以看到Caputre packets in promiscuous mode,默认是选中的,表示Wireshark默认在混杂模式下抓包。同样可以选择通过哪张网卡抓包,不过这些都不是重点,重要的是Caupture Fileter这里,点击该按钮,可以看到弹出一些预定义好的过滤器。比如选择“HTTP TCP port(80)”,下面Filter string: tcp port http是过滤器的表示。表示抓tcp协议的,端口为80的数据包(http协议的默认端口是80)。
相关推荐

更新发布
常用的选择回归测试的方式有哪些?
2022/6/14 16:14:27测试流程中需要重点把关几个过程?
2021/10/18 15:37:44性能测试的七种方法
2021/9/17 15:19:29全链路压测优化思路
2021/9/14 15:42:25性能测试流程浅谈
2021/5/28 17:25:47常见的APP性能测试指标
2021/5/8 17:01:11系统性能测试及调优前期准备
2021/4/15 14:41:29国内比较好用的5款测试管理工具
2021/3/25 17:23:31











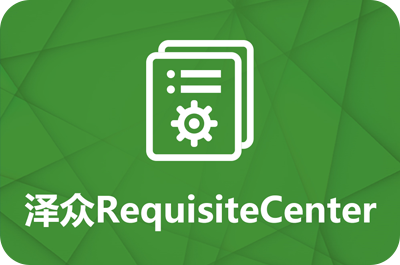

 sales@spasvo.com
sales@spasvo.com