WinRunner调试技巧-断点设置
作者:网络转载 发布时间:[ 2013/4/19 13:31:23 ] 推荐标签:
设置断点是在WR代码编写和问题定位时经常用到的功能,这点我相信大家都应该知道。常用的设置断点的方法很简单,是在脚本相应的行数前单击鼠标右键,但是这里我分享几个设置断点的小技巧,帮助大家更加方便的完成调试。
其实WR有3中断点设置的方式。分别为:1、At Location 2、In Function 3、Conditional。大家可以打开“Breakpoints List”(Debug->Breakpoints List)列表,单击新增按钮来查看设置这几种断点的界面。下面简单介绍下3种断点的区别。
1、At Location,即单击鼠标右键来设置断点的方法。通过设置断点所在位置来增加断点,设置界面上有个Pass Count,意思为跳过该断点的次数,该值默认为0。具体含义可以参考以下实例:
i = 0;
j = 0;
for(i = 0;i < 10;i++)
{
* j = i;
}
* 位置表示断点位置,如果Pass Count不设置(即默认为0),则每次运行该处都会触发断点。
如果Pass Count设置为2,那么在 i = 2,5,8 的时候触发断点。
2、In Function,在运行到指定的用户自定义函数的时候触发断点。通过自定义函数名称来触发,断点位置为函数定义的所在行。需要注意这个函数必须是定义在Compiled Module类型(例如自动化框架中的PublicFunction、MyFunction中定义的函数)的测试脚本中,并且预先通过Load加载过的。
3、Conditional,通过预设的条件触发断点。这个方法比较有用,以上面的代码为例,可以设置条件为 i > 5 ,当运行到 i = 6,7,8,9 时触发断点。这类断点的毛病是,触发断点之后的每行代码都会给出一个提示,其实可以触发断点后删除该断点,那个烦人的提示马上消失。需要注意的是,千万不要用赋值的方式设置条件(比如 i = 5),必须用条件判断方式设置断点(比如:i == 5)。
以上所有技巧可以参考Mercury WinRunner User’s Guide,里面有详细的说明。
相关推荐

更新发布
常用的选择回归测试的方式有哪些?
2022/6/14 16:14:27测试流程中需要重点把关几个过程?
2021/10/18 15:37:44性能测试的七种方法
2021/9/17 15:19:29全链路压测优化思路
2021/9/14 15:42:25性能测试流程浅谈
2021/5/28 17:25:47常见的APP性能测试指标
2021/5/8 17:01:11系统性能测试及调优前期准备
2021/4/15 14:41:29国内比较好用的5款测试管理工具
2021/3/25 17:23:31











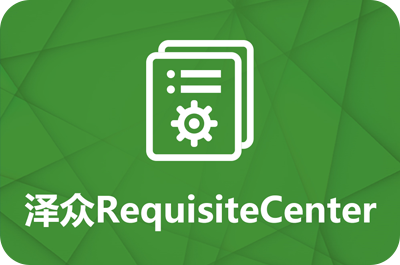

 sales@spasvo.com
sales@spasvo.com