基于XAMPP的Testlink安装方法
作者:网络转载 发布时间:[ 2014/6/18 14:04:13 ] 推荐标签:TestLink 测试管理工具
下载一个新的安装包(也有免安装的ZIP包,不过那个要配置,上面说安装包是简单的了,咱奔着简单去吧)
双击安装包,安装,记得选择安装 Apache和MySQL Service
安装完后直接运行XAMPP Control Pannel,但是打开的时候看到MySQL的状态是Running了,但是Apache却没有。点击Start,却提示 Error: Apache service not started [-1]
原因可能是Apache被防火墙阻止了导致它没有启动。
解决:关掉 XAMPP Control Pannel,到 xamppapache目录下,运行脚本apache_uninstallservice.bat, 然后再运行apache_installservice.bat,这个时候什么360啊防火墙啊都跳出来要你确认是否要解除阻止,那是必须的!这下Apache可以运行了。再打开XAMPP Control Pannel,却提示: Busy.....Apache service started。那是因为80端口被占用了,apache启动要占用80端口。
解决:在cmd中运行 netstat -ano | findstr 80,查看80端口有没有被占用,如果有,那么修改apache的端口。
修改方法:
到xamppapacheconf目录下,打开httpd.conf文件,将Listen 80 改成 Listen 8081, ServerName localhost:80 改成 ServerName localhost:8081, 保存文件,然后重启XAMPP Control Pannel,世界又恢复和平了...
然而,这样做的好处是端口不会与其他冲突,但坏处也是显而易见的,是访问的时候在浏览器中输入地址后面也得加上端口号8081,这对客户端用户来说的确是个麻烦事。如果麻烦不可避免的话,那越少越好吧,在服务器端操作一下,是:把占用80端口的这个进程干掉(如上图的话,关掉5428这个进程),然后再apache_uninstallservice.bat 一下,apache_installservice.bat一下即可(这些操作的时候不要关掉XAMPP Control Panel)
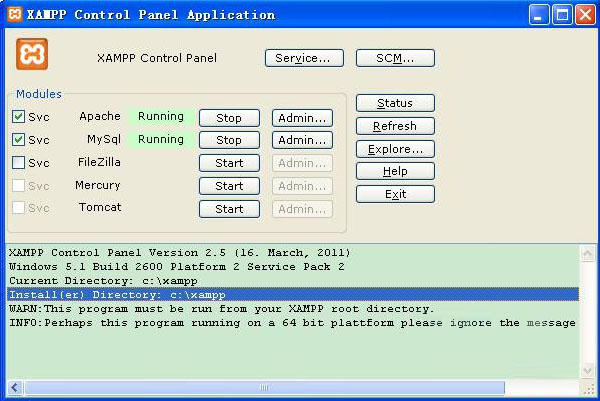
这样,我们的服务器启动起来了。那么让我们登录进去看看吧......
打开浏览器,输入 http://localhost/xampp/,选择中文(当然,如果你喜欢其他语言的话也无妨,只要看的懂即可,呵哈)
点击 “安全”, 先来设置一下MySQL密码
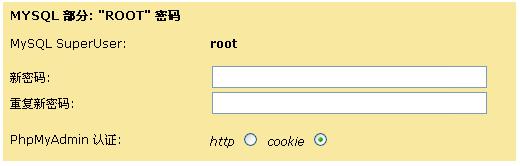
设置完MySQL密码之后,接下来到我们终的目标了,配置TestLink:
将TestLink压缩包解压到 xampphtdocs目录下,比如testlink,然后在浏览器中输入 http://localhost/test, 正式登陆testlink了
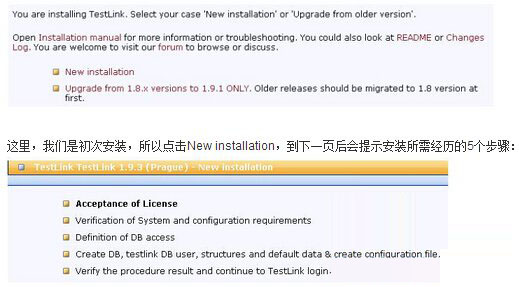
一路设置基本默认即可,其实那两个地方要设置而已:
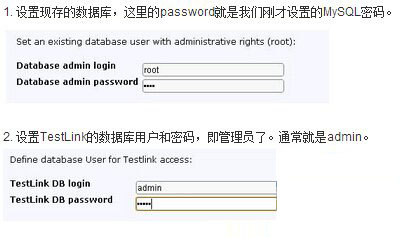
相关推荐

更新发布
常用的选择回归测试的方式有哪些?
2022/6/14 16:14:27测试流程中需要重点把关几个过程?
2021/10/18 15:37:44性能测试的七种方法
2021/9/17 15:19:29全链路压测优化思路
2021/9/14 15:42:25性能测试流程浅谈
2021/5/28 17:25:47常见的APP性能测试指标
2021/5/8 17:01:11系统性能测试及调优前期准备
2021/4/15 14:41:29国内比较好用的5款测试管理工具
2021/3/25 17:23:31











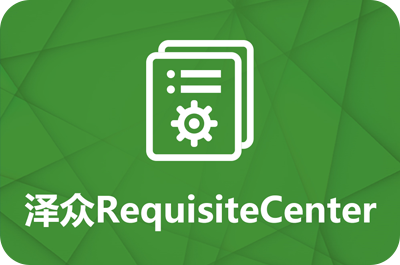

 sales@spasvo.com
sales@spasvo.com