性能测试工具traceview简介
作者:网络转载 发布时间:[ 2012/11/1 10:17:51 ] 推荐标签:
一、 TraceView工具简述
Traceview是android平台配备的一个很好的性能分析工具。它可以通过图形界面的方式让我们了解我们要跟踪的程序的性能,并且能具体到method。
二、 TraceView工具使用方法
TraceView有三种启动方式,下面逐一介绍:
1、 代码中启动
可以在代码中添加
Debug.startMethodTracing(“Tracelog”);
Debug.stopMethodTracing();
使用这种方式需要确保应用的AndroidMainfest.xml中的SD卡的读写权限是打开的,即
应用运行完后,会在SD卡下生成一个Tracelog文件,使用adb pull把这个文件拷贝至XP系统上,再在android sdk的tools目录下执行traceview Tracelog,则会弹出一个图形界面,通过这个图形界面可以分析出应用的性能瓶颈;
2、 Eclipse中启动
Eclipse启动traceview及其简单,在DDMS中对需要分析的应用进程点击如下按钮
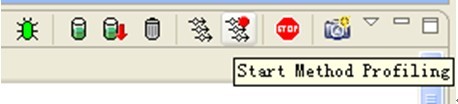
在需要停止traceview的地方点击相同的按钮,则Eclipse会自动弹出类似1中的一个图形界面;
3、 adb 命令行启动
adb shell am profile start
adb shell am profile stop
PROCESS_ID为应用的进程号,可以用ps命令获取,TRACE_FILE为需要存储的Trcaelog文件。
执行上面的命令后,会生成对应的TRACE_FILE,使用adb pull把这个文件拷贝至XP系统上,再在android sdk的tools目录下执行traceview Tracelog,则会弹出一个图形界面,通过这个图形界面可以分析出应用的性能瓶颈;
三、 TraceView界面说明
上述步骤生成的图形界面如下所示:
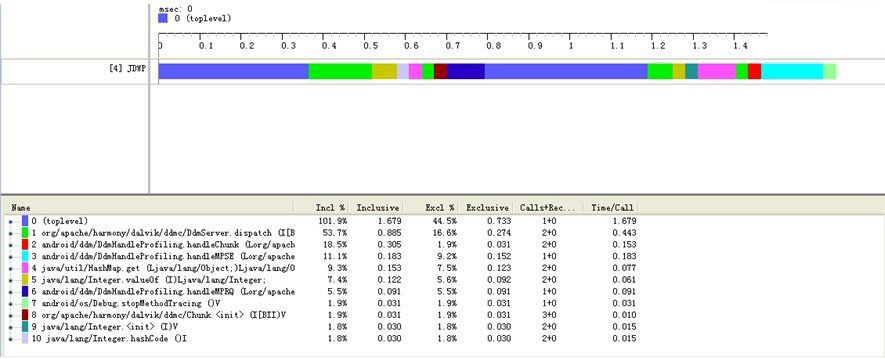
1、时间轴面板:
每个线程的执行都显示在随着时间渐增右移的各自行上。不同的方法用不同的颜色来表示。下面的细线显示选中方法的调用时长(由进入到退出)。
2、Profile面板:
该表给出了the inclusive and exclusive times及他们所占有的百分比。
Exclusive time是该函数本身基本操作(不包括子函数调用)的时间。
Inclusive time是该函数调用所用的时间(包括子函数调用)的时间。
列1:”Name”表示函数名。
双击函数名,可以看到在上半界面是时间轴面图(Timeline Panel)看他的所消耗的时间段。(用粗的线段标注)。
双击函数名左边的”+”展开后可以看到,该函数的”parents”和”children”
相关推荐

更新发布
常用的选择回归测试的方式有哪些?
2022/6/14 16:14:27测试流程中需要重点把关几个过程?
2021/10/18 15:37:44性能测试的七种方法
2021/9/17 15:19:29全链路压测优化思路
2021/9/14 15:42:25性能测试流程浅谈
2021/5/28 17:25:47常见的APP性能测试指标
2021/5/8 17:01:11系统性能测试及调优前期准备
2021/4/15 14:41:29国内比较好用的5款测试管理工具
2021/3/25 17:23:31











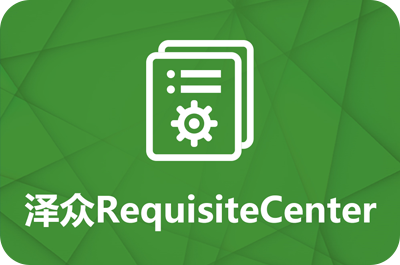

 sales@spasvo.com
sales@spasvo.com